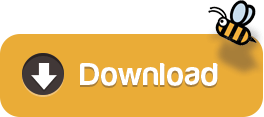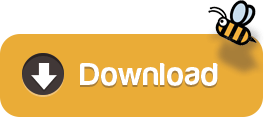Core Mods/Tools To Avoid
Aug 17, 2020 Mod Organizer 2 is a mod manager created by Tannin to support 64bit games like Skyrim Special Edition and Fallout 4 in addition to all the 32bit games MO1 already supported. Tannin discontinued the project when he was hired by the Nexus team to develop their new Vortex mod manager. Just in case you haven't got it working, or if anyone else encounters the same issue, I was able to resolve it fairly painlessly. I have now taken to installing separate versions of Mod Organizer 2 and Merge Plugins in each of the game files, so each game (i.e.: FO4, Skyrim SE, etc.) all have their own dedicated copy. Dec 29, 2016 1. Unpack Merge Plugins somewhere. C: Program Files Merge Plugins. Start Merge Plugins. If you don't see a profile for your game, right-click in the box and choose 'New profile', then specify a profile name, game mode, and game path. You can browse for your game path by clicking on the browse icon. In the Merge Settings tab, make sure the Merge output path is pointed to your MO2 mods folder and both Disable plugins and Disable mods are un-checked; Click OK to exit the settings menu; Click the Create Merge button; In the Details tab, change the Name to Core - Merge and make sure the Merge Method is Clean - Merge down (improved). Mar 09, 2015 Once you've installed TES5Edit and the Merge Plugins script you can get to merging! This video goes over how to Merge Plugins using Mod Organizer.
NOTE: It is very important to read the above link, especially if you plan on adding your own modsCreating a Separator in Mod Organizer 2
*Right-click in the left pane of MO2 and select All Mods -> Create Separator
*Input Core - Finish Line into the pop-up and select OKCore - Conflict Resolution
Installation instructions:
*Download the file manually and start the installation normally through MO2
*In the FOMOD, select the All in One version if you installed all the mods listed in the FOMOD. If not, select the Individual Patches option and choose all the patches for the mods you selected
- Resolves conflicts between the mods from this moduleCore - Load Order.txt
Installation instructions:
*Extract the loadorder.txt from the archive to Mod Organizer 2/profiles/Viva New Vegas - Core and overwrite when prompted
*Once the file is extracted, right-click in the left pane of MO2 and select All Mods -> Refresh
- Automatically ensures your load order is correct for the Core module NOTE: This load order assumes you followed the entire guide with all the recommended options (though it will still work perfectly if you left out any mods). If you installed your own mods, those plugin-ins will be moved to the bottom of the load order and need to be manually moved back into the correct spot after the new load order is applied. If you do not know how to check where any mods you have added should go in the load order, it may be best to not add any mods not in the guide. Mod Organizer 2 Merge Plugins Hide Not WorkingTesting the Game
*Run the game through the New Vegas option in MO2
*Start up a new game and quickly run through the tutorial in Doc Mitchell's house
*Run through the tutorial missions with Sunny Smiles to verify everything is running smoothly and correctly
Before you can get into the fun stuff, you have to go through the not-so-fun stuff. We have a small laundry list of things to finish first - from installing the game, to cleaning the mess that is the original Bethesda files, to installing all of the tools. So the first step of our journey is to lay the foundations of the guide.Tag ExplanationsMods that need to be processed by Cathedral Assets Optimizer.Mods whose ESPs need to be converted to form 44 in the SSE Creation Kit.Mods whose ESPs can be safely flagged as an ESL to help further reduce the overall plugin count.Mods whose BSAs need to be extracted using Mod Organizer 2's BSA extractor.Mods that need LOOT tags to be set on the Finishing Line page.Mods whose ESPs will be merged later using zMerge to reduce the overall ESP count.This tag denotes a mod that contains an SKSE DLL.A modding utility to be used during your modding adventure.Mod Installation Advice
When going through this guide, I strongly advise following it to the letter. For the sake of your sanity, please don't run LOOT until you reach the Merge Page. If you run it before you are instructed to do so, you will find that it throws numerous errors. These errors will be fixed later in the guide.
Note for sections.
Throughout the guide, you will find many places where you are instructed to remove files with a * in the path. For example, helgen reborn.esp*.tga. In these cases, the asterisk means to delete all files matching this pattern.
There are a few 'best practices' to keep in mind while building this guide:
*DO NOT run LOOT until directed to do so on the Merge Page as it will also help prevent any confusion that may arise over LOOT sorting errors that will be fixed with custom LOOT rules at the end of the guide. All required custom LOOT rules can be found the Finishing Line page.
*Main Files: Are installed as normal. If the mod page has more than one Main File to install, each should be installed AS A SEPARATE MOD in Mod Organizer 2.
*Update Files: Should be installed with its parent files in a single mod. (e.g Merge the files in Mod Organizer 2, allowing the Update or Hotfix to overwrite the original files.)
*Optional Files: Should be installed as A SEPARATE MOD in Mod Organizer 2.
*Miscellaneous Files: Should be installed as A SEPARATE MODin Mod Organizer 2.A Note On Extracting BSA Files
This guide recommends only extracting BSA files if they are distributed with a dummy plugin or as part of a merge.
To extract a BSA, you will use the BSA Extractor plugin included with Mod Organizer 2. Enable the plugin by following these steps:
*Click the 'spanner and screwdriver' icon in the top left corner of MO2.
*Click the Plugins tab.
*Find and select the BSA Extractor plugin.
*On the right side, double click the Enabled option and set it to True.
At this point, you will receive a notification during installation for any mod that includes a BSA asking if you want to extract it. If the instructions tell you to do so, click Yes otherwise, click No.A Note On Converting Old Plugins
Throughout the guide, a few plugins are using the old form 43. These plugins must be converted in the Creation Kit (CK) to work in this guide.
Mods that require converting will show this tag:
When converting mods in the Creation Kit, some will have masters that are ESPs, but the CK requires these to be ESMs or flagged as ESMs. Convert these plugins through the following process:
Converting the plugin with the Creation Kit
*Ensure the Overwrite folder is empty.
*Run the CK from the executable drop-down menu.
*Select the File menu and choose Data....
*Find the plugin to be converted and select Set as Active File.
*Click OK and allow the CK to load.
*Once complete, save the plugin (File→Save).
*Close the CK.
*The plugin is automatically saved over the older non-converted version.
Verifying the plugin with SSEEdit
*Run SSEEdit from the executable drop-down menu.
*Right-click in the plugin pane and choose Select None.
*Double-click on the plugin saved from the steps above and allow SSEEdit to load until the log says, 'Background Loader: finished'.
*Right-click on the last plugin in the left pane (it should be the new plugin), and select Check for Errors.
*The check should come back clean reading, 'All done!'. If there are errors, you will have to correct them before continuing to the next step.
*Right-click on the plugin again and choose Sort Masters.
*The last step is to run SSEEdit Quick Auto Clean on the plugin.
*Close SSEEdit and be sure to save the modified plugin.A Note On Cathedral Assets Optimizer
Throughout the guide, there are a few mods that use meshes and textures designed for classic Skyrim. These mods must be processed using Cathedral Assets Optimizer to work with Skyrim Special Edition. For these mods, use the following instructions to perform the conversion:Merge Plugins And MO2 - Mod Organizer 2 Support - STEP ...
*Close Mod Organizer 2, as CAO is designed to run outside of MO2.
*Launch Cathedral Assets Optimizer.
*Click the Open Directory button and navigate to the folder containing the mod requiring conversion.
*Select either the Lexy's LOTD SE - BSA or Lexy's LOTD SE - No BSA profile depending on what is listed under
*Click Run.Merge Plugins - New Vegas Discussion
Mods that require converting will show this tag: